|

Episode 2: Yippieh! Mein erster Raum (1)
Yo yo - Texturen laden, Grid umstellen, Rein- und Rauszoomen, Scrollen - alles kein Thema?
Cool. Dann folge mir, werter Freund, in eine neue Welt, die dich nicht mehr loslassen
wird.
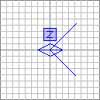 Q3Radiant ist gestartet, vor dir siehst du ein vollkommen leeres Map-File. Wenn du jetzt
die Richtungstasten links / rechts benutzt, wirst du sehen, wie sich in der Mitte der
XYZ-Ansicht ein kleines Symbol dreht. Wenn deine Map jetzt schon irgendeinen Inhalt
hätte, würde sich die Kamera in der 3D-Ansicht rechts oben entsprechend drehen. Wenn du
die Richtungstasten vorwärts / rückwärts drückst, wirst du sehen, daß sich das kleine
Symbol bewegt, du könntest so in der 3D-Ansicht durch deine Map fliegen - aber dazu
später mehr.
Q3Radiant ist gestartet, vor dir siehst du ein vollkommen leeres Map-File. Wenn du jetzt
die Richtungstasten links / rechts benutzt, wirst du sehen, wie sich in der Mitte der
XYZ-Ansicht ein kleines Symbol dreht. Wenn deine Map jetzt schon irgendeinen Inhalt
hätte, würde sich die Kamera in der 3D-Ansicht rechts oben entsprechend drehen. Wenn du
die Richtungstasten vorwärts / rückwärts drückst, wirst du sehen, daß sich das kleine
Symbol bewegt, du könntest so in der 3D-Ansicht durch deine Map fliegen - aber dazu
später mehr.
Wir basteln jetzt einen Raum, hab ich gehört. Oder schon keinen Bock mehr? Doch? Cool.
Wie gehen wir das jetzt an - hmm.
 Also. Zuerst zoomst du bitte komplett aus der XYZ-Ansicht heraus, und dann wieder 6
Schritte rein. Das Grid sollte immer noch bei 32 stehen und das Textur-Set "gothic_wall"
sollte geladen sein. Wähle bitte die Textur "proto_brik" aus, indem du sie
anklickst - die Texturen sind in der Liste alphabetisch sortiert, "proto_brik"
sollte jetzt einen roten Rahmen haben. In der XYZ-Ansicht ziehst du jetzt einen Rahmen mit
beliebiger Grösse (linke Maustaste gedrückt halten). In der 3D-Ansicht solltest du nun auch schon etwas erkennen können.
Momentan ist der neu erstellte "Brush" (so nennt man Blöcke in 3D-Engines)
markiert, also rot eingefärbt. Wenn du jetzt die "Escape"-Taste drückst, ist
der Block nicht mehr ausgewählt - jetzt kannst du ihn aber auch nicht mehr verändern,
und genau das wollen wir tun. Um den Block wieder zu markieren, bewegst du den Cursor
ungefähr in die Mitte des Brushes, hältst die Shift-Taste gedrückt und klickst mit der
linken Maustaste. Gesehen? Der Brush ist jetzt wieder markiert. Ein erneuter
"Shift-Linksklick" wird den Brush genau wie "Escape" ebenfalls wieder
de-selektieren. Einen ausgewählten Brush kannst du durch drücken der
"Backspace"-Taste jederzeit löschen. Um den ausgewählten Brush zu bewegen, musst du einfach nur die linke Maustaste gedrückt halten und die Maus bewegen.
Also. Zuerst zoomst du bitte komplett aus der XYZ-Ansicht heraus, und dann wieder 6
Schritte rein. Das Grid sollte immer noch bei 32 stehen und das Textur-Set "gothic_wall"
sollte geladen sein. Wähle bitte die Textur "proto_brik" aus, indem du sie
anklickst - die Texturen sind in der Liste alphabetisch sortiert, "proto_brik"
sollte jetzt einen roten Rahmen haben. In der XYZ-Ansicht ziehst du jetzt einen Rahmen mit
beliebiger Grösse (linke Maustaste gedrückt halten). In der 3D-Ansicht solltest du nun auch schon etwas erkennen können.
Momentan ist der neu erstellte "Brush" (so nennt man Blöcke in 3D-Engines)
markiert, also rot eingefärbt. Wenn du jetzt die "Escape"-Taste drückst, ist
der Block nicht mehr ausgewählt - jetzt kannst du ihn aber auch nicht mehr verändern,
und genau das wollen wir tun. Um den Block wieder zu markieren, bewegst du den Cursor
ungefähr in die Mitte des Brushes, hältst die Shift-Taste gedrückt und klickst mit der
linken Maustaste. Gesehen? Der Brush ist jetzt wieder markiert. Ein erneuter
"Shift-Linksklick" wird den Brush genau wie "Escape" ebenfalls wieder
de-selektieren. Einen ausgewählten Brush kannst du durch drücken der
"Backspace"-Taste jederzeit löschen. Um den ausgewählten Brush zu bewegen, musst du einfach nur die linke Maustaste gedrückt halten und die Maus bewegen.
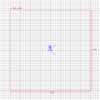 Gut. Jetzt haben wir einen Block, der einmal ein Raum werden wird. Wir sollten dem Raum
zunächst sinnvolle Dimensionen geben. Dazu müssen wir die Grösse des Brushes nun weiter
anpassen.
Gut. Jetzt haben wir einen Block, der einmal ein Raum werden wird. Wir sollten dem Raum
zunächst sinnvolle Dimensionen geben. Dazu müssen wir die Grösse des Brushes nun weiter
anpassen.
- Selektiere den Brush.
- Bewege den Mauscursor an einen Punkt ausserhalb des
Brushes und halte die linke Maustaste gedrückt.
- Ziehe die Maus beliebig und du siehst, wie sich die
Grösse des Brushes verändert.
Wenn die Maus ober- oder unterhalb des Brushes
positioniert ist, veränderst du die Dimensionen des Brushes in der Y-Achse, rechts oder
links vom Brush veränderst du die X-Achsen-Dimensionen.
- Jetzt sorg dafür, daß der Brush 512x512 Einheiten gross
wird und richte dich dabei nach dem Editor Grid, also dem Raster.
Wenn ich zwischendurch darum bitte, daß du dich nach dem
Grid orientierst, oder auf ähnliche in deinen Augen vielleicht penible Details eingehe,
dann hat das nichts mit falschem Perfektionismus zu tun, sondern schlicht damit, daß ich
dich von vornherein dazu anhalten möchte, im Interesse der Spielbarkeit deiner Level und
im Interesse kurzer Compile-Zeiten sauber zu arbeiten. |



